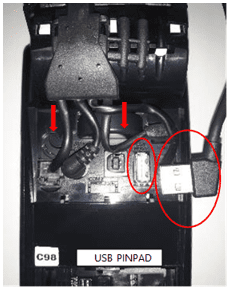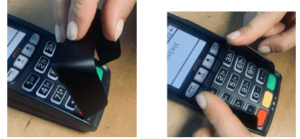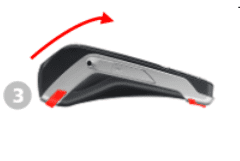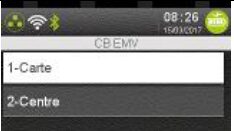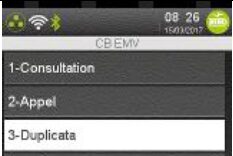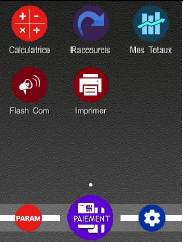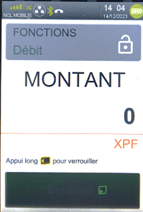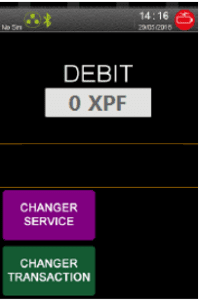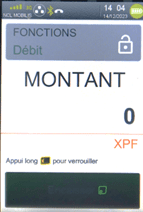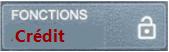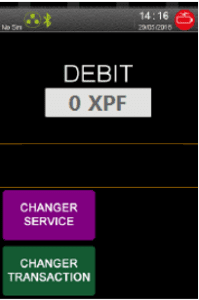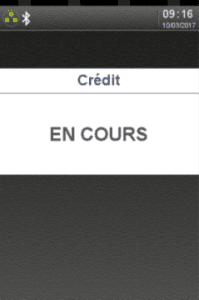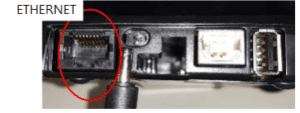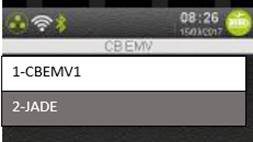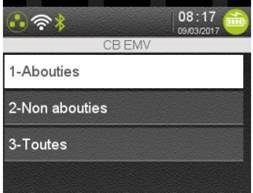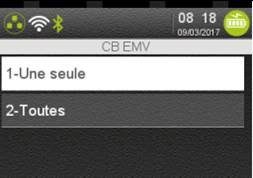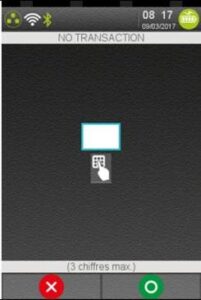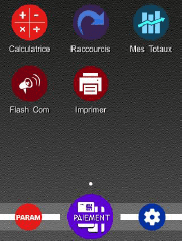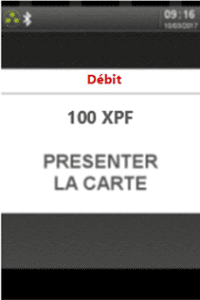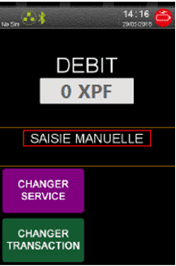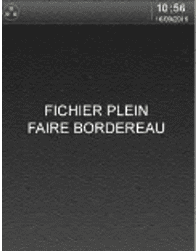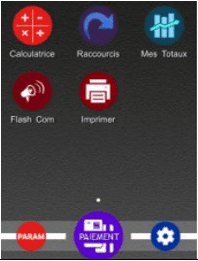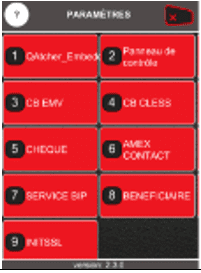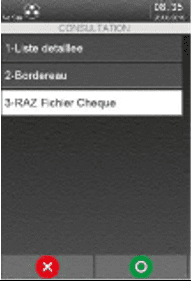Vos questions fréquentes
Mon TPE Telium 2 Ingenico
Rebooter le TPE
Comment rebooter mon TPE ?
Il suffit de maintenir le bouton jaune et le bouton « . » simultanément.
Changer le rouleau
Comment changer le rouleau ?
Ouvrir le compartiment papier en soulevant le volet du couvercle situé sur le haut du TPE, et en tirant ensuite le volet vers l’arrière.
Placer le rouleau, tirer un peu de papier, le logo CSB doit être au dos. Le maintenir dans cette position et refermer le couvercle.
Appuyer simultanément sur les deux coins supérieurs du couvercle, jusqu’à ce qu’un « clic » se fasse entendre.

Duplicata d'un ticket
Le Duplicata s’effectue uniquement sur la dernière transaction. A la fin de la procédure, vérifier le ticket commerçant pour s’assurer de la conformité de l’opération.
Comment éditer un DUPLICATA ?
DUPLICATA EMV (carte bancaire) ou JADE (à puce)
- Appuyer sur la touche F
- Appuyer sur la touche ▼ jusqu’à CB EMV et valider
- Sélectionner DUPLICATA et valider
- Sélectionner CARTE pour un duplicata de la transaction
- Choisir le type de ticket : commerçant ou client
- Sélectionner CENTRE pour un duplicata de la télécollecte
DUPLICATA CB CLESS (sans contact)
- Appuyer sur la touche F
- Appuyer sur la touche ▼ jusqu’à CB CLESS et valider
- Sélectionner DUPLICATA et valider
- Sélectionner CARTE pour un duplicata de la transaction
- Choisir le type de ticket : commerçant ou client
- Sélectionner CENTRE pour un duplicata de la télécollecte
DUPLICATA JADE (à piste)
- Appuyer sur la touche F
- Appuyer sur la touche ▼ jusqu’à JADE et valider
- Sélectionner DUPLICATA et valider
DUPLICATA AMEX (American Express)?
- Appuyer sur la touche F
- Appuyer sur la touche ▼ jusqu’à TELIUM MANAGER et valider
- Sélectionner Amex EMV et valider
- Sélectionner Duplicata et valider
- Sélectionner CARTE pour un duplicata de la transaction
- Choisir le type de ticket : commerçant ou client
- Sélectionner CENTRE pour un duplicata de la télécollecte
DUPLICATA JCB
- Appuyer sur la touche F
- Appuyer sur la touche ▼ TELIUM MANAGER et valider
- Sélectionner JCB et valider
- Sélectionner Duplicata et valider
- Sélectionner CARTE pour un duplicata de la transaction
- Choisir le type de ticket : commerçant ou client
- Sélectionner CENTRE pour un duplicata de la télécollecte
DUPLICATA PNF (Paiement en plusieurs fois)
- Appuyer sur la Touche F
- Appuyer sur la touche ▼ jusqu’à CRV PR1 et valider
- DUPLICATA et valider
- Choix : Transaction Annulation Télécollecte et Téléparamétrage
DUPLICATA VAD (vente à distance)
- Appuyer sur la touche F
- Appuyer sur la touche ▼ jusqu’à VAD et valider
- Sélectionner DUPLICATA et valider
- Sélectionner CARTE pour un duplicata de la transaction
- Choisir le type de ticket : commerçant ou client
- Sélectionner CENTRE pour un duplicata de la télecollecte
Annuler une transaction
Comment faire une ANNULATION ?
- Appuyer sur la Touche F
- Sélectionner TELIUM MANAGER et valider
- Sélectionner ANNULATION
- Saisir le montant à annuler et valider
- Insérer la carte du client suivre les consignes indiquées sur l’écran
- Retirer la carte lorsque le TPE l’indique
- Le commerçant est invité à passer sa carte de domiciliation dans le lecteur piste pour valider l’annulation.
- Valider pour que les tickets d’annulation s’impriment.
- Vérifier le ticket commerçant pour s’assurer de la conformité de l’opération.
Créditer une carte
Comment faire un CREDIT ?
Cette procédure est possible uniquement pour les transactions réalisées avec Carte bancaire, Carte Visa, Mastercard et American Express.
- Appuyer sur la Touche F
- Sélectionner TELIUM MANAGER et valider
- Appuyer sur la touche ▼ jusqu’à CREDIT et valider
- Saisir le montant à créditer et valider
- Le client est invité à présenter sa carte à puce à la cible sur l’appareil pour les sans contact ou à insérer sa carte.
- Le commerçant est invité à passer sa carte de domiciliation dans le lecteur piste pour valider le crédit
- Valider pour que les tickets de crédit s’impriment
- Vérifier le ticket commerçant pour s’assurer de la conformité de l’opération.
Raccorder TPE Fixe
Raccorder un TPE Fixe
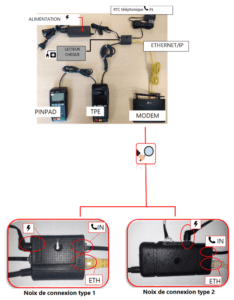
Le TPE se branche au :
- Au PINPAD
- A la prise d’alimentation
- A la prise téléphonique
- A la prise ETHERNET
- A l’éditeur lecteur chèque (optionnel)
Les branchements s’effectuent comme indiqué dans le schéma ci-dessus. Tous les branchements se font sur une noix de connexion de type 1 (ancien modèle) ou de type 2 (nouveau modèle).
Branchement alimentation :
- Brancher le câble alimentation à la prise de la noix de connexion.

|
Si connexion via la carte SIM GPRS/3G :
|
|
Si connexion via la ligne ETHERNET/(ADSL) :
Si connexion via le réseau RTC/téléphonique :
Brancher PINPAD
Attention : L’écran du PIN PAD est bleu avec le symbole :-), jusqu’à l’association avec le TPE.
|
Raccorder TPE Mobile
Raccorder un TPE Mobile

Tous les raccordements se font sur la base du TPE :
- La prise d’alimentation
- La prise téléphonique
- La prise ETHERNET
- L’éditeur lecteur chèque (optionnel)
Branchement à l’alimentation :
- Brancher le câble d’alimentation à la prise ronde située derrière la base
- Brancher sur secteur.
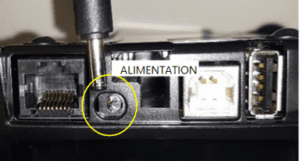
Si connexion via la carte SIM GPRS/3G :
- Au dos du TPE, retirez le cache du bas
- Placer la carte SIM dans l’emplacement prévu à cet effet en mettant la puce vers l’appareil. L’encoche doit être située en haut à droite.
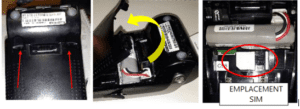
Si connexion via la ligne ETHERNET (ADSL):
- Brancher le câble ETHERNET à la prise ETH située derrière la base
- Relier le câble au MODEM
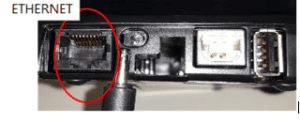
Si connexion via la ligne téléphonique/ RTC :
- Ouvrir le cache situé au dos de la base en tirant les deux tirettes et en les soulevant vers soi
Relier le câble RTC à la prise IN située sous le cache de la base

Branchement de la batterie :
- Retirer le cache situé au dos du TPE. Soulever vers le haut les deux tirettes situées en haut du TPE pour avoir accès à la batterie.
- Repérer le détrompage du connecteur de la batterie ainsi que le connecteur situé en haut à droite.
- En respectant le détrompage des connecteurs et le code couleur des fils, enficher complètement le connecteur de la batterie jusqu’à sentir le verrouillage. Puis remettre le cache.
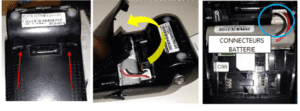
Problèmes d’impression de l'ELC
Tester l’impression : insérer un papier vierge format chèque dans l’ELC cela enclenche automatiquement une impression : vérifier la qualité
S’il y a une mauvaise qualité :
A. Réamorcer la cartouche
1. Ouvrir l’ELC, saisir la face avant et tirer jusqu’à la butée

2. Soulever le levier et retirer la cartouche



3. Prendre un morceau de papier, et le positionner sur la tête d’impression de la cartouche

4. Maintenir le morceau de papier avec l’index, et secouer la cartouche. Retirer le papier et vérifier la présence d’encre

- S’il y a de l’encre sur le morceau de papier
 : repositionner la cartouche A.1
: repositionner la cartouche A.1 - S’il n’y a pas d’encre
 : Changer la cartouche A.2
: Changer la cartouche A.2
A.1 Repositionner la cartouche
1. Placer la cartouche

2. Rabaissez le levier


3. Réinitialiser le témoin d’encre

4. Refermer l’ELC
5. Refaire une impression
A.2 Changer la cartouche
1. Ouvrir délicatement la nouvelle cartouche, pour ne pas perdre le tampon d’amorçage


2. Retirer la languette bleue et positionner le petit tampon sur la tête d’impression et secouer la cartouche


Le tampon se tâche d’encre : ![]()
ATTENTION : Ne pas boucher le trou situé à l’extrémité de la cartouche

3. Repositionner la cartouche
Cf instruction A.1 repositionner la cartouche
4. Refaire une impression
Réponses possibles de l'option FNCI
Quelles sont les réponses possibles suite à la vérification d’un chèque avec l’option FNCI ?
|
VERT |
BLANC |
| Chèque ou compte régulier (non recensé dans le FNCI) | Lecture du chèque impossible |
| ROUGE | ORANGE |
| Chèque ou compte irrégulier (recensé dans le FNCI) : compte clos/interdit bancaire/opposition pour perte ou vol/faux chèque | Compte bancaire irrégulier car déclaré pour perte ou vol de chèques (sans numéro de chèque associé) |
Journal de transaction
Comment éditer un JOURNAL de transaction
EMV (carte bancaire)
- Appuyer sur la touche F
- Appuyer sur la touche ▼ jusqu’à CB EMV et valider
- Sélectionner CONSULTATION et valider
- Appuyer sur CBEMV1 et valider
- Choisissez parmi les différentes options :
- ABOUTIES (pour les transactions acceptées)
- NON ABOUTIES (pour les transactions refusées)
- TOUTES (toutes transactions confondues)
- Sélectionner ensuite soit :
-
- « Toutes » – qui imprime le journal de toutes les transactions abouties (intitulé JOURNAL ABOUTI) ou non abouties (intitulé JOURNAL INCIDENTS), selon le type choisi précédemment.
- « Une seule » – qui affiche le message suivant : Saisir le numéro (1 à 3 chiffres) de la transaction à imprimer (saisir numéro faisant partie du type choisi précédemment : abouties ou non abouties) et valider
CB CLESS (sans contact)
- Appuyer sur la touche F
- Appuyer sur la touche ▼ jusqu’à CB CLESS et valider
- Sélectionner CONSULTATION et valider
- Choisissez parmi les différentes options :
- ABOUTIES (pour les transactions acceptées)
- NON ABOUTIES (pour les transactions refusées)
- TOUTES (toutes transactions confondues)
- Sélectionner ensuite soit :
-
- « Toutes » – qui imprime le journal de toutes les transactions abouties (intitulé JOURNAL ABOUTI) ou non abouties (intitulé JOURNAL INCIDENTS), selon le type choisi précédemment.
- « Une seule » – qui affiche le message suivant : Saisir le numéro (1 à 3 chiffres) de la transaction à imprimer (saisir numéro faisant partie du type choisi précédemment : abouties ou non abouties) et valider
JADE (à puce)
- Appuyer sur la touche F
- Appuyer sur la touche ▼ jusqu’à CB EMV et valider
- Sélectionner JADE (ou CBEMV2 selon le TPE) et valider
- Sélectionner CONSULTATION et valider
- Choisissez parmi les différentes options :
- ABOUTIES (pour les transactions acceptées)
- NON ABOUTIES (pour les transactions refusées)
- TOUTES (toutes transactions confondues)
- Sélectionner ensuite soit :
-
- « Toutes » – qui imprime le journal de toutes les transactions abouties (intitulé JOURNAL ABOUTI) ou non abouties (intitulé JOURNAL INCIDENTS), selon le type choisi précédemment.
- « Une seule » – qui affiche le message suivant : Saisir le numéro (1 à 3 chiffres) de la transaction à imprimer (saisir numéro faisant partie du type choisi précédemment : abouties ou non abouties) et valider
AMEX (American Express)
- Appuyer sur la touche F
- Appuyer sur la touche ▼ jusqu’à AMEX EMV et valider
- Sélectionner CONSULTATION et valider
- Choisissez parmi les différentes options :
- ABOUTIES (pour les transactions acceptées)
- NON ABOUTIES (pour les transactions refusées)
- TOUTES (toutes transactions confondues)
- Sélectionner ensuite soit :
-
- « Toutes » – qui imprime le journal de toutes les transactions abouties (intitulé JOURNAL ABOUTI) ou non abouties (intitulé JOURNAL INCIDENTS), selon le type choisi précédemment.
- « Une seule » – qui affiche le message suivant : Saisir le numéro (1 à 3 chiffres) de la transaction à imprimer (saisir numéro faisant partie du type choisi précédemment : abouties ou non abouties) et valider
JCB
- Appuyer sur la touche F
- Appuyer sur la touche ▼ jusqu’à JCB et valider
- Sélectionner CONSULTATION et valider
- Choisissez parmi les différentes options :
- ABOUTIES (pour les transactions acceptées)
- NON ABOUTIES (pour les transactions refusées)
- TOUTES (toutes transactions confondues)
- Sélectionner ensuite soit :
-
- « Toutes » – qui imprime le journal de toutes les transactions abouties (intitulé JOURNAL ABOUTI) ou non abouties (intitulé JOURNAL INCIDENTS), selon le type choisi précédemment.
- « Une seule » – qui affiche le message suivant : Saisir le numéro (1 à 3 chiffres) de la transaction à imprimer (saisir numéro faisant partie du type choisi précédemment : abouties ou non abouties) et valider
VAD (Vente à distance)
- Appuyer sur la touche F
- Appuyer sur la touche ▼ jusqu’à VAD et valider
- Sélectionner CONSULTATION et valider
- Choisissez parmi les différentes options :
- ABOUTIES (pour les transactions acceptées)
- NON ABOUTIES (pour les transactions refusées)
- TOUTES (toutes transactions confondues)
- Sélectionner ensuite soit :
-
- « Toutes » – qui imprime le journal de toutes les transactions abouties (intitulé JOURNAL ABOUTI) ou non abouties (intitulé JOURNAL INCIDENTS), selon le type choisi précédemment.
- « Une seule » – qui affiche le message suivant :
Saisir le numéro (1 à 3 chiffres) de la transaction à imprimer (saisir numéro faisant partie du type choisi précédemment : abouties ou non abouties) et valider.
A la fin de la procédure, vérifier le ticket commerçant pour s’assurer de la conformité de l’opération.
Comment éditer un TOTAL de transaction
Obtenir le montant total des cartes de la journée
- Appuyer sur la touche F
- Appuyer sur la touche ▼ jusqu’à TELIUM MANAGER et valider
- Sélectionner Consultation et valider
- Sélectionner Transaction et valider
A la fin de la procédure, vérifier le ticket commerçant pour s’assurer de la conformité de l’opération.
Télécollecte manuelle
Transmettre toutes les transactions de tous les types de cartes aux banques
Comment réaliser une télécollecte ?
Télécollecte CB EMV (carte bancaire) ?
- Appuyer sur la Touche F,
- Appuyer sur la touche ▼ jusqu’à CB EMV et valider
- Appuyer sur CBEMV1 et valider
- Sélectionner APPEL
Comment réaliser une télécollecte CB CLESS (paiement sans contact) ?
- Appuyer sur la touche F
- Appuyer sur la touche ▼ jusqu’à CB CLESS et valider
- Sélectionner APPEL et valider
Comment réaliser une télécollecte JADE (à puce) ?
- Appuyer sur la Touche F,
- Appuyer sur la touche ▼ jusqu’à CB EMV et valider
- Appuyer sur JADE (ou CBEMV2 selon le TPE) et valider
- Sélectionner APPEL
Comment réaliser une télécollecte AMEX (American Express) ?
- Appuyer sur la Touche F,
- Appuyer sur la touche ▼ jusqu’à AMEX valider,
- Sélectionner APPEL et valider
Télécollecte JCB (Japan Credit Bureau) ?
- Appuyer sur la Touche F,
- Appuyer sur la touche ▼ jusqu’à JCB et valider
- Sélectionner APPEL
Télécollecte VAD (Vente à distance) ?
- Appuyer sur la Touche F
- Appuyer sur la touche ▼ jusqu’à VAD et valider
- Sélectionner APPEL
Télécollecte PNF (Paiement en plusieurs fois) ?
- Appuyer sur la Touche F
- Appuyer sur la touche ▼ jusqu’à CRV PR1 valider
- Sélectionner TELECOLLECTE
A la fin de la procédure, vérifier le ticket commerçant pour s’assurer de la conformité de l’opération.
Messages d'incident
Que signifient les messages d’incident ?
| LIBELLE ERREUR |
CAUSE ERREUR
|
| INCIDENT CARTE |
Erreur de lecture au passage d’une carte sans contact. Représenter la carte
|
| TRANSACTION REFUSEE |
La carte présentée n’est reconnue par aucune application. Abandon
|
| MONNAIE REFUSE | La carte est reconnue, mais la monnaie de la transaction n’est pas acceptée par l’application. Abandon |
| CARTE INTERDITE | La carte présentée est en liste noire. Abandon |
| CARTE REFUSEE | La carte est refusée par le terminal ou le centre d’autorisation. Abandon |
| CARTE PERIMEE | La carte n’est plus valable. Abandon |
| DATE DEBUT INVAL | La carte n’est pas encore valable. Abandon |
| CARTE BLOQUEE | Lors de la saisie du code confidentiel, le nombre maximum de tentatives échouées a été atteint. Abandon |
| CARTE ARRACHEE | La carte a été enlevée du lecteur carte à puce avant la fin de la transaction. Abandon |
| INCIDENT IMPRESSION | Problème d’imprimante. Remettez du papier ou vérifiez la fermeture du capot de l’imprimante. |
| FICHIER PLEIN | Le fichier de transactions de l’application est plein. Abandon puis déclenchez un appel manuel de télécollecte. |
Paiement en plusieurs fois
Cette application spécifique est à souscrire auprès de votre établissement financier.
Le paiement en plusieurs fois permet de fractionner les paiements par carte bancaire en 2 ou 3 échéances.
Comment faire un Paiement en plusieurs fois (PNF) ?
- Appuyer sur la Touche F
- Appuyer sur la touche ▼ jusqu’à CRV PR1 et valider
- Sélectionner TRANSACTION et valider
- Insérer la carte du client puis saisir le montant total de la transaction
- Sélectionner le nombre d’échéances
- Sélectionner les frais de dossier (offerts ou pas)
- Saisir le code
- Vérifier le ticket commerçant pour s’assurer de la conformité de l’opération.
Vente à distance
Cette application spécifique est à souscrire auprès de votre établissement financier.
Comment faire une Vente A Distance (VAD) ?
- Saisir le montant et valider
- Appuyer sur la touche F
- Saisir le numéro de porteur
- Saisir la date de validité
- Saisir les 3 chiffres au dos de la carte du client
- Valider
Attention : Vérifier le ticket commerçant pour s’assurer de la conformité de l’opération.
Fichier chèque
Lorsque la capacité totale de 200 chèques est atteinte, il est nécessaire de vider le cache.
Comment vider un fichier chèque ?
- Appuyer sur la Touche F
- Appuyer sur la touche ▼ jusqu’à CHEQUE et valider
- Sélectionner CONSULTATION et valider
- Sélectionner ERASED et valider
- Vérifier le ticket commerçant pour s’assurer de la conformité de l’opération.
Raccorder un lecteur chèque
Raccorder un ELC

1.Raccordez l’embout I2200 du câble à la prise RS232-1 du lecteur chèque.

Pour un TPE fixe :
Raccordez l’autre embout à la prise RS232 de la noix de connexion de type 1 ou à la prise COM0 de la noix de connexion de type 2.

Pour un TPE mobile :
Raccordez l’autre embout à la prise COM0 située sous le cache au dos de la base.

3.Raccorder le bloc d’alimentation à la prise ALIM située derrière le lecteur chèque (cf photo 1.) puis branchez sur secteur.
Vérifier un chèque puis l'éditer
Utilisation de l’option FNCI avec l’Editeur Lecteur de Chèques (ELC i2200)
Dans cet exemple, le FNCI est programmé pour se déclencher automatiquement si le montant saisi est supérieur ou égal à 10 000F.
Exemple avec un chèque d’un montant supérieur à 10 000F
Comment vérifier un chèque puis l’éditer ?
Assurez-vous que l’i2200 est sous tension (témoin vert allumé).
| 1 |  |
Quand le voyant d’insertion clignote (couleur verte). |
| 2 | 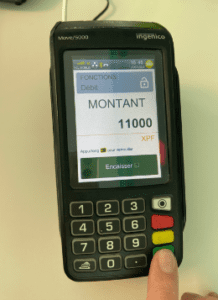 |
Saisissez le montant souhaité et validez. |
| 3 |  |
TEST à 11 000F, soit au-dessus du seuil de contrôle automatique. Appuyez sur F3 pour valider l’encaissement par chèque. |
| 4 |  |
Insérez le chèque en dirigeant la piste magnétique vers la droite. Introduisez le chèque dans la fente jusqu’à l’avalement, et lâchez le chèque. |
| 5 |  |
Pendant le traitement, le voyant devient orange. Selon l’état du chèque (froissé, plié…), plusieurs tentatives de lecture peuvent être nécessaires. |
| 6 |  |
Comme le montant est égal ou supérieur à 10 000 F, le TPE indique « FNCI » sur l’écran, enclenchant le contrôle du chèque. |
Plusieurs réponses sont alors possibles :
| VERT | Chèque ou compte régulier (non recensé dans le FNCI) |
| BLANC | Lecture du chèque impossible |
| ROUGE | Chèque ou compte irrégulier (recensé dans le FNCI) : compte clos/interdit bancaire/opposition pour perte ou vol/faux chèque |
| ORANGE | Compte bancaire irrégulier déclaré pour perte ou vol de chèques (sans numéro de chèque associé) |
| 7 |  |
Si la réponse indique : « VERT » sur le TPE, reportez-vous à l’étape suivante (8). « BLANC » sur le TPE, reportez-vous à l’étape 9. « ORANGE »/« ROUGE » sur le TPE, reportez-vous à l’étape 13. |
| 8 |  |
« VERT » Appuyez sur la touche verte pour valider, puis reportez-vous à l’étape 10. |
| 9 |    |
« BLANC » Si vous souhaitez quand même prendre le chèque, appuyez sur vert pour valider, et reportez-vous à l’étape 10. Si vous ne souhaitez pas le prendre, appuyez sur rouge pour annuler, et reportez-vous à l’étape 12. |
| 10 | 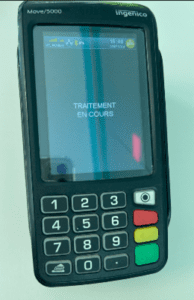  |
Attendez que l’ELC ait fini d’imprimer le montant sur le chèque avant de le récupérer (extinction du voyant orange). |
| 11 |  |
Vérifiez maintenant l’impression du chèque avant de le présenter pour signature au client. |
| 12 |  |
Attendez que l’ELC vous redonne le chèque sans montant (extinction du voyant orange). |
Pensez à réaliser les contrôles de base ci-dessous :
- Vérification du montant inscrit,
- Vérification du lieu et de la date du chèque.
Vous pouvez, si besoin, demander à vérifier la correspondance entre le nom du titulaire inscrit sur le chéquier et la pièce d’identité du client.
| 13 | « ORANGE » et « ROUGE » Si le TPE indique « ORANGE » ou « ROUGE », le chèque est alors irrégulier. Ne l’acceptez pas et ne délivrez pas la marchandise ou le service. |
Conseils de la Banque de France pour refuser le chèque :
- Pour éviter un conflit préjudiciable à vos relations clientèles, notifiez votre refus de la façon la plus neutre et discrète possible. Dédramatisez la situation. Évitez toute agressivité, vous n’êtes pas responsable de la situation, ne devenez pas un accusateur public.
- Précisez que votre refus est lié à la réponse couleur FNCI communiquée par le service Vérifiance-FNCI-Banque de France auquel vous êtes abonné.
- Personnalisez votre réponse en fonction du résultat de votre consultation au service Vérifiance-FNCI-Banque de France.
- Faites référence aux dispositions légales : articles L.131-86 et R.131-5 et suivants du Code Monétaire et Financier.
Source : Guide Verifiance FNC Banque de France
Dans cet exemple, le FNCI est programmé pour se déclencher automatiquement si le montant saisi est supérieur ou égal à 10 000F
Exemple avec un chèque dont le montant est inférieur au seuil programmé de 10 000 F
Comment vérifier un chèque puis l’éditer ?
Assurez-vous que l’i2200 est sous tension (témoin vert allumé).
| 1 |  |
Quand le voyant d’insertion clignote (couleur verte). |
| 2 | 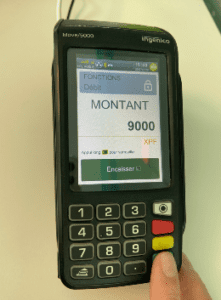 |
Saisissez le montant souhaité et validez. |
| 3 |  |
TEST à 9 000F, soit en dessous du seuil de contrôle automatique. Appuyez sur F3 pour valider l’encaissement par chèque. |
| 4 |  |
Insérer le chèque dans l’ELC en mettant la piste magnétique à droite, jusqu’à l’avalement, et lâcher le chèque. |
| 5 |  |
Pendant le traitement, le voyant devient orange. Selon l’état du chèque (froissé, plié…), plusieurs tentatives de lecture peuvent être nécessaires. |
| 6 |  |
Comme le montant est inférieur à 10 000 F, le TPE demande si l’on souhaite quand même vérifier le chèque avec l’option FNCI en indiquant « Appel FNCI ? » sur l’écran. |
| 7 |  |
Pour valider, appuyer sur la touche verte du TPE. Pour refuser, reportez-vous à l’étape 11. |
Plusieurs Réponses sont alors possibles :
| VERT | Chèque ou compte régulier (non recensé dans le FNCI) |
| BLANC | Lecture du chèque impossible |
| ROUGE | Chèque ou compte irrégulier (recensé dans le FNCI) : compte clos/interdit bancaire/opposition pour perte ou vol/faux chèque |
| ORANGE | Compte bancaire irrégulier car déclaré pour perte ou vol de chèques (sans numéro de chèque associé) |
| 8 |  |
Si la réponse indique : « VERT » sur le TPE, reportez-vous à l’étape suivante (9). « BLANC » sur le TPE, reportez-vous à l’étape 11. « ORANGE »/« ROUGE » sur le TPE, reportez-vous à l’étape 15. |
| 9 |  |
« VERT » Appuyer sur la touche verte pour valider, puis reportez-vous à l’étape 11. |
| 10 | 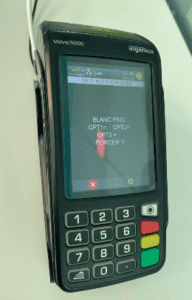  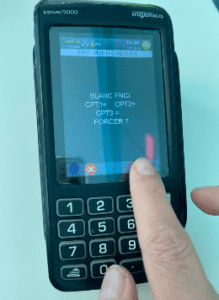 |
« BLANC » Si vous souhaitez quand même prendre le chèque, appuyez sur vert pour valider, puis reportez-vous à l’étape 11. Si vous ne souhaitez pas le prendre, appuyez sur rouge pour annuler, et reportez-vous à l’étape 13. |
| 11 | 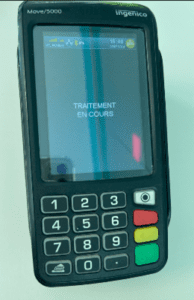  |
Attendez que l’ELC ait fini d’imprimer le montant sur le chèque avant de le récupérer (extinction du voyant orange). |
| 12 |  |
Vérifiez maintenant l’impression du chèque avant de le présenter pour signature au client. |
| 13 |  |
Attendez que l’ELC vous redonne le chèque sans montant (extinction du voyant orange). |
Conseils de la Banque de France pour refuser le chèque :
- Pour éviter un conflit préjudiciable à vos relations clientèles, notifiez votre refus de la façon la plus neutre et discrète possible. Dédramatisez la situation. Évitez toute agressivité, vous n’êtes pas responsable de la situation, ne devenez pas un accusateur public.
- Précisez que votre refus est lié à la réponse couleur FNCI communiquée par le service Vérifiance-FNCI-Banque de France auquel vous êtes abonné.
- Personnalisez votre réponse en fonction du résultat de votre consultation au service Vérifiance-FNCI-Banque de France.
- Faites référence aux dispositions légales : articles L.131-86 et R.131-5 et suivants du Code Monétaire et Financier.
Source : Guide Verifiance FNC Banque de France
Mon TPE Tetra
Rebooter le TPE
Comment rebooter mon TPE ?
Il suffit de maintenir le bouton jaune et le bouton « . » simultanément.
Changer le rouleau
| Comment changer le rouleau | ||
|
|
Ouvrir le compartiment papier en soulevant le volet du couvercle situé au dos du terminal et en tirant ensuite le capot vers l’arrière. |
|
 |
Placer le rouleau dans le compartiment | |
|
|
Refermer le couvercle en appuyant simultanément sur les deux coins supérieurs, jusqu’à ce qu’un clic se fasse entendre. |
|
Duplicata d'un ticket
Le Duplicata s’effectue uniquement sur la dernière transaction. A la fin de la procédure, vérifier le ticket commerçant pour s’assurer de la conformité de l’opération.
|
DUPLICATA (Permet d’obtenir le duplicata de la dernière transaction ou de la dernière remise) |
||
|
A l’écran d’accueil du terminal, appuyer sur l’cône « PARAM ».
|
||
 |
Appuyer sur CBEMV ou CBCLESS ou AMEX ou AX QUICK PAY ou VAD
|
|
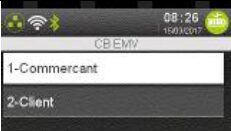 |
Appuyer sur « Duplicata ».
|
|
|
|
|
|
|
|
|
|
Annuler une transaction
| Annuler une transaction | ||
| Etapes |
Affichage sur TPE |
Actions |
|
|
Appuyer sur Selon ce qui apparaît sur l’écran du TPE, deux choix s’offrent à vous : a ou b
|
|
| 1 |
a. Si vous avez cet affichage
|
Sur le terminal, appuyer sur la touche FONCTIONS et ensuite sélectionner « Annulation ». Confirmer l’opération « OK ».
Si le bouton est verrouillé, sur le terminal maintenir la touche jaune |
|
b. Si vous avez cet affichage :
|
Appuyer plusieurs fois sur l’icône « CHANGER TRANSACTION » jusqu’à ce que le terminal affiche « ANNULATION ». | |
| 2 |
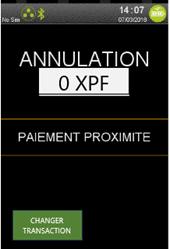 |
Saisir ensuite le montant puis valider avec la touche verte. Par exemple, saisir « 100 » pour « 100 XPF ». |
| 3 |  |
Passer la carte dans le lecteur adéquat (piste ou puce). |
| 4 |  |
Ce message apparait quelques instants. |
| 5 | 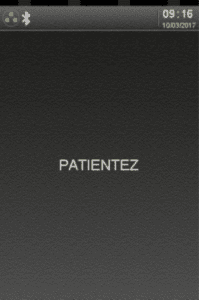 |
Ce message apparait quelques secondes. |
| 6 |  |
Passer la carte commerçant dans le lecteur piste. Ou appuyer sur la touche rouge pour abandonner la transaction. |
| 7 |
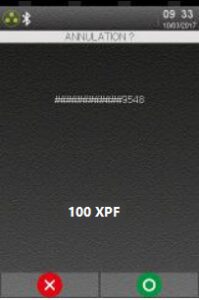 |
Le terminal a trouvé une transaction débit non annulée qui correspond au montant et au n° de carte lue. Dans le message, xxxxxxxxxxx représente le numéro de la carte du client. Appuyer sur la touche verte pour confirmer l’annulation de la transaction affichée. Appuyer sur la touche rouge pour abandonner la demande d’annulation. |
| 8 | 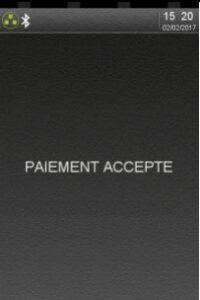 |
L’annulation est effectuée et enregistrée. Le ticket client et le ticket commerçant sont imprimés. |
| 9 |  |
Appuyer sur la touche verte.
|
| 10 | 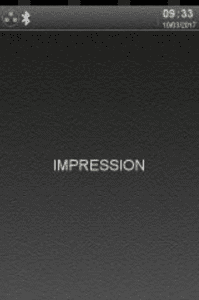 |
Le terminal imprime le ticket commerçant. |
| 11 | 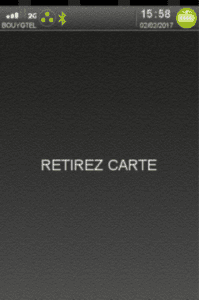 |
Retirez la carte bancaire du terminal. Le terminal revient ensuite à l’écran d’accueil. |
| Après les étapes 1 à 7, exemples de messages d’erreur qui peuvent s’afficher : | ||
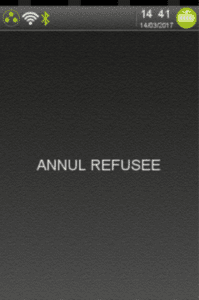 |
L’annulation n’a pas été effectuée (paramétrage sans annulation, annulation impossible). |
|
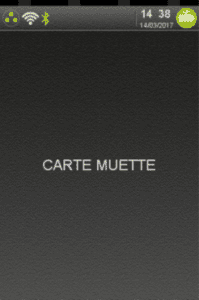 |
La carte présentée ne peut être lue par le terminal. La transaction est abandonnée automatiquement. |
|
 |
La carte commerçant a été mal lue ou n’est pas la carte utilisée lors de l’initialisation. | |
 |
Une nouvelle tentative de lecture de la carte commerçant est proposée. L’opérateur peut abandonner la transaction par l’appui sur la touche rouge |
|
Créditer une transaction
| Créditer une transaction | ||
|
|
Après avoir appuyé sur Selon ce qui apparaît sur l’écran du TPE, deux choix s’offrent à vous : a ou b. |
|
|
a. Si vous avez cet affichage
|
Sur le terminal, appuyer sur la touche FONCTIONS et ensuite sélectionner « Crédit ». Confirmer l’opération « OK ».
Si le bouton est verrouillé, sur le terminal maintenir la touche jaune.
|
|
|
b. Si vous avez cet affichage : |
Appuyer plusieurs fois sur l’icône « CHANGER TRANSACTION » jusqu’à ce que le terminal affiche « CREDIT ». Saisir ensuite le montant du remboursement puis valider avec la touche verte. Par exemple, saisir « 100 » pour « 100 XPF ». |
|
|
|
Passer la carte dans le lecteur adéquat (piste ou puce). Si la carte du client est une carte à puce, introduire celle-ci dans le lecteur de carte à puce. LAISSER LA CARTE DANS LE LECTEUR JUSQU’A LA FIN DE LA TRANSACTION. Si la carte du client n’est pas une carte à puce, passer la carte dans le lecteur de carte à piste. |
|
|
|
Ce message apparait quelques instants.
|
|
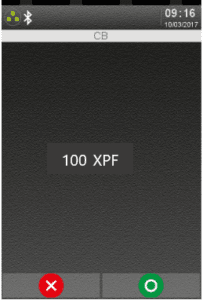 |
A ce stade, le client à 3 secondes pour :
A défaut d’une action du client dans ce délai ou
en cas d’appui sur la touche « VALIDATION » du terminal, la transaction se poursuit avec l’application carte « CB ».
|
|
 |
Passer la carte commerçant dans le lecteur piste. Ou appuyer sur la touche Annulation pour abandonner la transaction. |
|
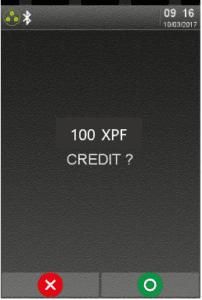 |
Appuyer sur la touche verte pour effectuer la transaction de remboursement. Appuyer sur la touche rouge pour abandonner la transaction en cours. |
|
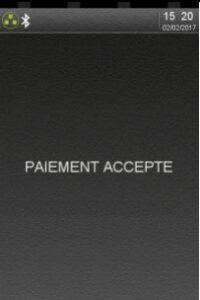 |
Ce message apparaît quelques secondes.
La transaction « crédit » est effectuée et enregistrée. Le terminal imprime le ticket client. |
|
Raccorder un DESK (TPE Fixe)
Raccorder un TPE Fixe
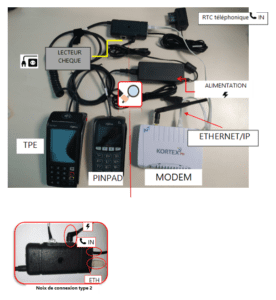
Le TPE se branche au :
- Au PINPAD
- A la prise d’alimentation
- A la prise téléphonique ou à la prise ETHERNET
- A l’éditeur lecteur chèque (optionnel)
Les branchements s’effectuent comme indiqué dans le schéma ci-dessus. Tous les branchements se font sur une noix de connexion de type 2
Branchement alimentation :
- Brancher le câble alimentation à la prise de la noix de connexion.
|
Si connexion via la carte SIM GPRS/3G L’emplacement SIM se trouve sous la trappe du terminal, dans l’emplacement indiqué ci-dessous Insérer la carte SIM dans le sens marqué
|
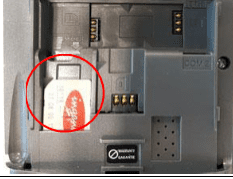 |
|
Si connexion via la ligne ETHERNET/(ADSL) :
Si connexion via le réseau RTC/téléphonique :
|
|
Brancher un PINPAD sur TETRA DESK 5000 :
| Ouvrir le capot de TPE en appuyant et en faisant glisser ce dernier come indiqué |
Enlever le clip de maintien • Appuyer dessus • Tirer vers vous |
Connecter la prise USB du PINPAD au port USB du TPE | Remettre le clip |
 |
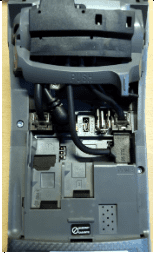 |
 |
 |
| Remettre le capot | Engager les encoches sur les côtés | Vérifier la bonne fermeture | |
 |
 |
 |
|
Raccorder TPE Mobile
Raccorder un TPE Mobile MOVE5000

Tous les raccordements se font sur la base du TPE équipé du Bluetooth.
- La prise d’alimentation
- La prise téléphonique
- La prise ETHERNET
- L’éditeur lecteur chèque (optionnel)
Pour un TPE qui n’est pas équipé de Bluetooth, la base permet uniquement de charger la batterie du terminal.
Installation de la batterie :
- Retournez votre terminal et déverrouillez la trappe de batterie en appuyant sur le bouton comme indiqué sur l’image.
- Déverrouiller la trappe
- Prenez la batterie incluse dans la boîte.
- Localisez le connecteur du bloc-batterie à côté du compartiment batterie.
- Branchez le connecteur de la batterie selon le système de localisation des connecteurs (comme indiqué sur la photo).
- Vérifiez qu’il se verrouille.
- Placez la batterie dans son compartiment.
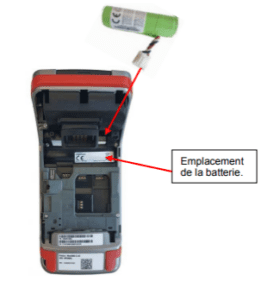
- Refermez la trappe.

|
Branchement à l’alimentation :
Prise d’alimentation
|
|
Si connexion via la carte SIM GPRS/3G :
|
|
Si connexion via la ligne ETHERNET (ADSL) :
|
|
Si connexion via la ligne téléphonique/ RTC :
|
Problèmes d’impression de l'ELC
Tester l’impression : insérer un papier vierge format chèque dans l’ELC cela enclenche automatiquement une impression : vérifier la qualité
S’il y a une mauvaise qualité :
A. Réamorcer la cartouche
1. Ouvrir l’ELC, saisir la face avant et tirer jusqu’à la butée

2. Soulever le levier et retirer la cartouche



3. Prendre un morceau de papier, et le positionner sur la tête d’impression de la cartouche

4. Maintenir le morceau de papier avec l’index, et secouer la cartouche. Retirer le papier et vérifier la présence d’encre

- S’il y a de l’encre sur le morceau de papier
 : repositionner la cartouche A.1
: repositionner la cartouche A.1 - S’il n’y a pas d’encre
 : Changer la cartouche A.2
: Changer la cartouche A.2
A.1 Repositionner la cartouche
1. Placer la cartouche

2. Rabaissez le levier


3. Réinitialiser le témoin d’encre

4. Refermer l’ELC
5. Refaire une impression
A.2 Changer la cartouche
1. Ouvrir délicatement la nouvelle cartouche, pour ne pas perdre le tampon d’amorçage


2. Retirer la languette bleue et positionner le petit tampon sur la tête d’impression et secouer la cartouche


Le tampon se tâche d’encre : ![]()
ATTENTION : Ne pas boucher le trou situé à l’extrémité de la cartouche

3. Repositionner la cartouche
Cf instruction A.1 repositionner la cartouche
4. Refaire une impression
Journal des transactions
|
JOURNAL des transactions (Obtenir le total et le journal des transactions de la journée) |
||
|
Appuyer sur la touche « home » puis Appuyer sur la l’icône “Paramètre”
|
||
 |
Appuyer sur CBEMV (pour les cartes bancaires contact et JADE à puce) ou CBCLESS (pour les cartes bancaires en sans contact ) ou AMEX (carte AMEX contact) ou AX QUICK PAY (carte AMEX sans contact) ou VAD (paiement vente à distance). |
|
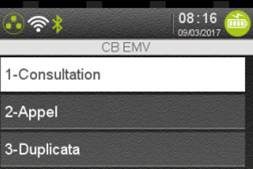 |
Appuyer sur « Consultation ». | |
|
|
Ce message s’affiche pour CBEMV :
|
|
|
|
Impression des totaux (nombre/ montant/ transactions). | |
|
|
Choix du type de journal à imprimer :
|
|
|
|
|
|
|
|
Saisir le numéro (1 à 3 chiffres) de la transaction à imprimer (saisir numéro faisant partie du type choisi précédemment : abouties ou non abouties) et valider.
|
|
Réaliser une télécollecte manuellement
Comment réaliser une télécollecte manuellement ?
| Appuyer sur la touche « home » puis sur l’icône ” PARAMETRES” | ||
 |
Appuyer sur CBEMV (pour les cartes bancaires contact et JADE à puce) ou CBCLESS (pour les cartes bancaires en sans contact ) ou AMEX (carte AMEX contact) ou AX QUICK PAY (carte AMEX sans contact) ou VAD (paiement vente à distance). |
|
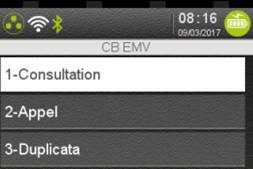 |
Appuyer sur « Appel ».
|
|
|
|
Le terminal lance la télécollecte. A la fin de la télécollecte, le terminal imprime un ticket de « TELECOLLECTE » |
|
Messages d'incident
Que signifient les messages d’incident ?
|
LIBELLE ERREUR |
CAUSE ERREUR |
|
INCIDENT CARTE |
Erreur de lecture au passage d’une carte sans contact. Représenter la carte |
|
TRANSACTION REFUSEE |
La carte présentée n’est reconnue par aucune application. Abandon |
|
MONNAIE REFUSE |
La carte est reconnue, mais la monnaie de la transaction n’est pas acceptée par l’application. Abandon |
|
CARTE INTERDITE |
La carte présentée est en liste noire. Abandon |
|
CARTE REFUSEE |
La carte est refusée par le terminal ou le centre d’autorisation. Abandon |
|
CARTE PERIMEE |
La carte n’est plus valable. Abandon |
|
DATE DEBUT INVAL |
La carte n’est pas encore valable. Abandon |
|
CARTE BLOQUEE |
Lors de la saisie du code confidentiel, le nombre maximum de tentatives échouées a été atteint. Abandon |
|
CARTE ARRACHEE |
La carte a été enlevée du lecteur carte à puce avant la fin de la transaction. Abandon |
|
INCIDENT IMPRESSION |
Problème d’imprimante. Remettez du papier ou vérifiez la fermeture du capot de l’imprimante. |
|
FICHIER PLEIN |
Le fichier de transactions de l’application est plein. Abandon puis déclenchez un appel manuel de télécollecte. |
|
CHEQUE DIFFERENT |
Le chèque a été échangé en cours de transaction |
|
CHEQUE DEJA ENREGISTRE |
Détection d’un doublon : le chèque présenté est déjà enregistré dans le terminal. |
|
OPERATION IMPOSSIBLE |
L’opérateur a demandé une opération non réalisable. Exemples : • Demande d’annulation d’un chèque, alors que le fichier chèque a été effacé. • Appel d’une fonction non programmée. |
Vente à distance
| Vente à distance | ||
|
|
A l’écran d’accueil du terminal, le commerçant : Appuyer sur l’icône paiement. Selon ce qui apparaît sur l’écran du TPE, deux choix s’offrent à vous : a ou b. |
|
|
a. Si vous avez cet affichage
Si le bouton est verrouillé, sur le terminal maintenir la touche jaune |
Sur le terminal, Saisir le montant en XPF puis Valider Appuyer sur la touche
|
|
|
b. Si vous avez cet affichage
|
Appuyer plusieurs fois sur l’icône Saisir le montant en francs puis valider avec la touche verte Par exemple, saisir « 100 » pour « 100 XPF ». |
|
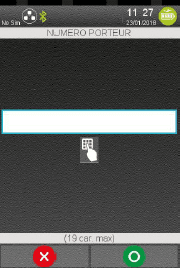 |
Saisir tous les chiffres composant le numéro de carte du client puis valider. | |
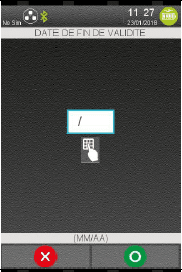 |
Saisir la date de fin de validité de la carte (MM/AA) puis valider.
|
|
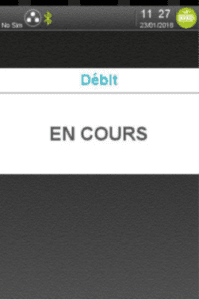 |
Ce message apparait rapidement. | |
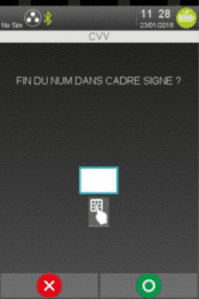 |
Saisir, s’ils sont présents au dos de la carte du client, les 3 derniers chiffres du cryptogramme visuel puis valider. | |
 |
Ce message n’est pas affiché dans tous les cas. Le terminal propose de faire un appel au centre d’autorisation avant de continuer le traitement.
|
|
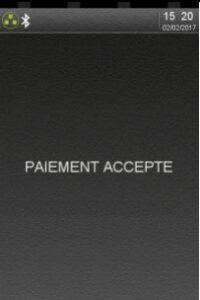 |
La transaction débit VAD est effectuée et enregistrée dans le fichier de transactions. | |
Fichier chèque
Comment consulter le nombre et le montant des chèques déjà enregistrés ?
|
|
Sur l’écran d’accueil du terminal, appuyer sur l’icône « PARAM » |
|
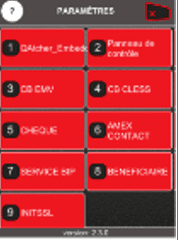 |
Appuyer sur « CHEQUE », puis sur « Consultation » |
|
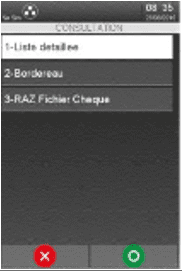 |
Le terminal imprime le ticket du journal des transactions enregistrées, puis affiche les choix suivants. « Liste détaillée » pour obtenir l’impression du journal. « Bordereau » pour obtenir le nombre de transactions chèque et le montant total des transactions chèque. « RAZ Fichier Cheque » pour remettre à zéro le fichier chèque. |
|
Comment vider un fichier chèque ?
Lorsque la capacité totale de 200 chèques est atteinte, il est nécessaire d’effectuer un RAZ du fichier.
|
|
Lorsque le fichier chèque n’a plus de place pour enregistrer la transaction chèque demandée, il affiche le message ci-contre. L’opérateur doit alors vider le fichier chèque en éditant un bordereau. |
|
|
|
Sur l’écran d’accueil du terminal appuyer sur l’icône « PARAM » |
|
|
|
Appuyer sur « CHEQUE » puis sur « Consultation » |
|
|
|
Appuyer sur « 3 – RAZ fichier Chèque » |
|
|
|
Le fichier chèque est effacé et remis à zéro. Le Terminal revient ensuite à l’écran d’accueil.
|
|
Raccorder un lecteur chèque
Raccorder un ELC

1.Raccordez l’embout I2200 du câble à la prise RS232-1 du lecteur chèque.

Pour un TPE fixe :
Raccordez l’autre embout à la prise RS232 de la noix de connexion de type 1 ou à la prise COM0 de la noix de connexion de type 2.

Pour un TPE mobile :
Raccordez l’autre embout à la prise COM0 située sous le cache au dos de la base.

3.Raccorder le bloc d’alimentation à la prise ALIM située derrière le lecteur chèque (cf photo 1.) puis branchez sur secteur.
Neocarte (carte déjeuner calédonien)
Grâce à votre nouveau TPE de la gamme TETRA de la CSB, vous allez pouvoir accepter l’ensemble des cartes de paiement du réseau NEOCARTE.
Sous réserve de souscription à un contrat d’acceptation
Comment faire un paiement carte à piste ?
- Taper le montant à facturer
- Slider la carte de votre client sur le côté droit du TPE
- Le client saisit son code PIN sur le PINPAD
- Si le solde est disponible, alors la transaction est autorisée
- Un ticket TPE, indiquant le solde restant du client, sort.
Le plafond et le nombre de transactions sans contact ne doivent pas être atteints. Informations consultables sur l’application NEOCARTE du client.
Plafond maximum quotidien autorisé : 5 000 CFP OU 5 OPÉRATIONS AVANT RÉINITIALISATION VIA L’APPLICATION MOBILE NEOCARTE (pour les paiements sans contact)
Comment faire un duplicata du ticket ?
- Taper sur la touche PARAMETRES
- Sélectionner NEOCARTE
- Sélectionner DUPLICATA TRANSACTION
Comment faire une télécollecte Néocarte ?
- Taper sur la touche PARAMETRES
- Sélectionner NEOCARTE
- SélectionnerTELECOLLECTE
Réponses possibles de l'option FNCI
Quelles sont les réponses possibles suite à la vérification d’un chèque avec l’option FNCI ?
|
VERT |
BLANC |
| Chèque ou compte régulier (non recensé dans le FNCI) | Lecture du chèque impossible |
| ROUGE | ORANGE |
| Chèque ou compte irrégulier (recensé dans le FNCI) : compte clos/interdit bancaire/opposition pour perte ou vol/faux chèque | Compte bancaire irrégulier car déclaré pour perte ou vol de chèques (sans numéro de chèque associé) |
Vérifier un chèque puis l'éditer
Utilisation de l’option FNCI avec l’Editeur Lecteur de Chèques (ELC i2200)
Dans cet exemple, le FNCI est programmé pour se déclencher automatiquement si le montant saisi est supérieur ou égal à 10 000F.
Exemple avec un chèque d’un montant supérieur à 10 000F
Comment vérifier un chèque puis l’éditer ?
Assurez-vous que l’i2200 est sous tension (témoin vert allumé).
| 1 |  |
Quand le voyant d’insertion clignote (couleur verte). |
| 2 |  |
Saisissez le montant souhaité et validez. |
| 3 |  |
TEST à 11 000F, soit au-dessus du seuil de contrôle automatique. Appuyez sur F3 pour valider l’encaissement par chèque. |
| 4 |  |
Insérez le chèque en dirigeant la piste magnétique vers la droite. Introduisez le chèque dans la fente jusqu’à l’avalement, puis lâchez-le. |
| 5 |  |
Pendant le traitement, le voyant devient orange. Selon l’état du chèque (froissé, plié…), plusieurs tentatives de lecture peuvent être nécessaires. |
| 6 | 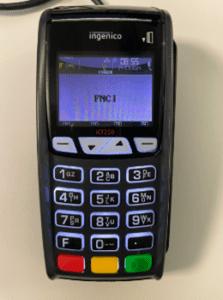 |
Comme le montant est égal ou supérieur à 10 000 F, le TPE indique « FNCI » sur l’écran, enclenchant le contrôle du chèque. |
Plusieurs réponses sont alors possibles :
| VERT | BLANC |
| Chèque ou compte régulier (non recensé dans le FNCI) | Lecture du chèque impossible |
| ROUGE | ORANGE |
| Chèque ou compte irrégulier (recensé dans le FNCI) : compte clos/interdit bancaire/opposition pour perte ou vol/faux chèque | Compte bancaire irrégulier déclaré pour perte ou vol de chèques (sans numéro de chèque associé) |
| 7 | 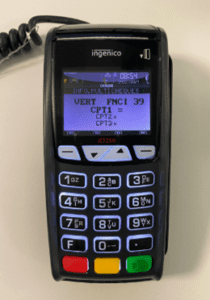 |
Si la réponse indique : « VERT » sur le TPE, reportez-vous à l’étape suivante (8). « BLANC » sur le TPE, reportez-vous à l’étape 9. « ORANGE »/« ROUGE » sur le TPE, reportez-vous à l’étape 13. |
| 8 | 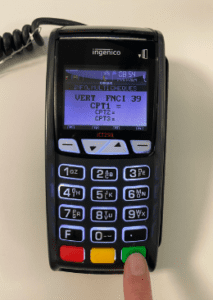 |
Appuyer sur vert pour valider. Puis reportez-vous à l’étape 10. |
| 9 | 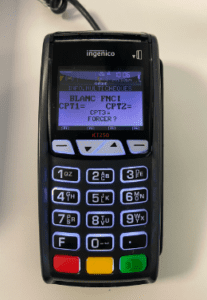 |
Vous souhaitez le prendre quand même ? Appuyez sur vert pour valider, puis reportez-vous à l’étape 10. Sinon, appuyez sur rouge pour annuler, et reportez-vous à l’étape 12. |
| 10 | 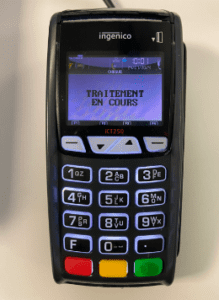 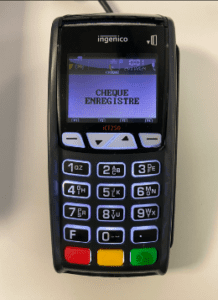 |
Attendez que l’ELC ait fini d’imprimer le montant sur le chèque avant de le récupérer (extinction du voyant orange). |
| 11 |  |
Vérifiez maintenant l’impression du chèque avant de le présenter pour signature au client. |
| 12 |  |
Attendez que l’ELC vous redonne le chèque sans montant (extinction du voyant orange). |
Conseils de la Banque de France pour refuser le chèque :
- Pour éviter un conflit préjudiciable à vos relations clientèles, notifiez votre refus de la façon la plus neutre et discrète possible. Dédramatisez la situation. Évitez toute agressivité, vous n’êtes pas responsable de la situation, ne devenez pas un accusateur public.
- Précisez que votre refus est lié à la réponse couleur FNCI communiquée par le service Vérifiance-FNCI-Banque de France auquel vous êtes abonné.
- Personnalisez votre réponse en fonction du résultat de votre consultation au service Vérifiance-FNCI-Banque de France.
- Faites référence aux dispositions légales : articles L.131-86 et R.131-5 et suivants du Code Monétaire et Financier.
Source : Guide Verifiance FNC Banque de France
Exemple avec un chèque dont le montant est inférieur au seuil programmé de 10 000 F
Comment vérifier un chèque puis l’éditer ?
Assurez-vous que l’i2200 est sous tension (témoin vert allumé).
| 1 |  |
Quand le voyant d’insertion clignote (Couleur verte). |
| 2 |  |
Saisissez le montant souhaité et validez. |
| 3 |  |
TEST à 9 000 F, soit en dessous du seuil de contrôle automatique. Appuyez sur F3 pour valider l’encaissement par chèque. |
| 4 |  |
Insérer le chèque dans l’ELC en mettant la piste magnétique à droite, jusqu’à l’avalement, puis lâcher le chèque. |
| 5 |  |
Pendant le traitement, le voyant devient orange. Selon l’état du chèque (froissé, plié…), plusieurs tentatives de lecture peuvent être nécessaires. |
| 6 |  |
Comme le montant est inférieur à 10 000 F, le TPE demande si l’on souhaite quand même vérifier le chèque avec l’option FNCI en indiquant « Appel FNCI ? » sur l’écran. |
| 7 |  |
Pour valider, appuyer sur la touche verte du TPE. Pour refuser, reportez-vous à l’étape 11. |
Plusieurs réponses sont alors possibles :
| VERT | BLANC |
| Chèque ou compte régulier (non recensé dans le FNCI) | Lecture du chèque impossible |
| ROUGE | ORANGE |
| Chèque ou compte irrégulier (recensé dans le FNCI) : compte clos/interdit bancaire/opposition pour perte ou vol/faux chèque | Compte bancaire irrégulier déclaré pour perte ou vol de chèques (sans numéro de chèque associé) |
| 8 | 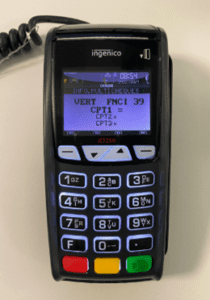 |
Si la réponse indique : « VERT » sur le TPE, reportez-vous à l’étape suivante (9). « BLANC » sur le TPE, reportez-vous à l’étape 11. « ORANGE »/« ROUGE » sur le TPE, reportez-vous à l’étape 15. |
| 9 | 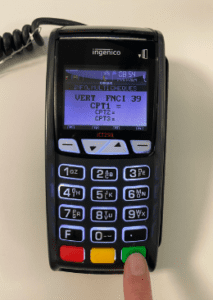 |
Appuyer sur vert pour valider. Puis reportez-vous à l’étape 11. |
| 10 | 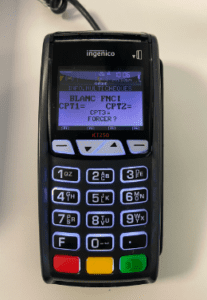 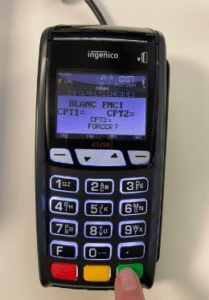 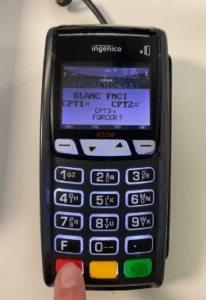 |
Vous souhaitez le prendre quand même ? Appuyez sur vert pour valider, puis reportez-vous à l’étape 11. Sinon, appuyez sur rouge pour annuler, et reportez-vous à l’étape 13. |
| 11 | 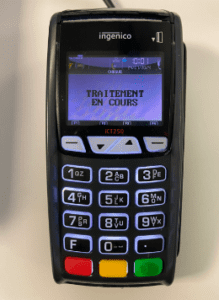 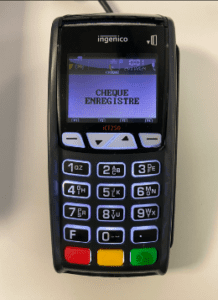 |
Attendez que l’ELC ait fini d’imprimer le montant sur le chèque avant de le récupérer (extinction du voyant orange). |
| 12 |  |
Vérifiez maintenant l’impression du chèque avant de le présenter pour signature au client. |
| 13 |  |
Attendez que l’ELC vous redonne le chèque sans montant (extinction du voyant orange). |
Conseils de la Banque de France pour refuser le chèque :
- Pour éviter un conflit préjudiciable à vos relations clientèles, notifiez votre refus de la façon la plus neutre et discrète possible. Dédramatisez la situation. Évitez toute agressivité, vous n’êtes pas responsable de la situation, ne devenez pas un accusateur public.
- Précisez que votre refus est lié à la réponse couleur FNCI communiquée par le service Vérifiance-FNCI-Banque de France auquel vous êtes abonné.
- Personnalisez votre réponse en fonction du résultat de votre consultation au service Vérifiance-FNCI-Banque de France.
- Faites référence aux dispositions légales : articles L.131-86 et R.131-5 et suivants du Code Monétaire et Financier.
Source : Guide Verifiance FNC Banque de France
Nos services TPE
Louer un TPE
Quelles démarches pour louer un TPE ?
Votre entreprise nécessite l’encaissement régulier de règlements.
Il suffit de signer avec votre banque un contrat monétique de type « accepteur » qui autorise les paiements par carte bancaire ou carte de paiement sur votre TPE.
Vous signez ensuite avec la CSB un contrat de location correspondant au modèle de TPE que vous avez choisi (TPE fixe en IP, GPRS…).
Comment recevoir vos factures CSB ?
Depuis janvier 2019, la CSB a mis en place un espace en ligne personnalisé et sécurisé vous permettant de visualiser et télécharger vos factures en toute autonomie.
Afin d’activer votre compte client votre accord est nécessaire.
Pour cela, nous vous invitons à compléter le formulaire de souscription sur le lien suivant : https://www.tydoc-csb.nc/
Avantages d'un TPE fixe en IP
Quels sont les avantages d’un TPE fixe en IP ?
Si vous bénéficiez d’une connexion internet, vous pouvez bénéficier des avantages d’un TPE fixe en IP : gain de temps, puisqu’une autorisation de paiement prend moins de 8 secondes, meilleur fiabilité sur les réussites des autorisations et des télécollectes et pas de coûts de communication car ils sont intégrés à notre offre.
Carte commerçante
Quel est le rôle de la carte commerçante ?
Elle permet l’annulation d’une transaction enregistrée avant télécollecte. Elle permet également de faire un crédit sur une carte pour la Vente à Distance. Il n’y a pas besoin de carte commerçante pour faire un crédit.
Comment en obtenir une ?
En cas de perte ou pour une demande supplémentaire deux cas de figure sont possibles :
Pour la carte commerçante bancaire (EMV), le client doit s’adresser à sa banque.
Pour les cartes commerçantes AMEX et AVANTAGE, le client doit s’adresser à la CSB.
Comment identifier la carte commerçante que vous possédez ?
Sur la carte commerçante commune EMV et JADE, seul le numéro commerçant est indiqué.
Si vous possédez la carte commerçante AMEX, vous retrouverez l’intitulé AMEX sur la carte en plus du numéro commerçant.
Sur la carte commerçante AVANTAGE, le nom AVANTAGE figure en plus du numéro commerçant.
Quelles sont les précautions d’usage et de stockage recommandées ?
Dans la mesure où cette carte permet certaines opérations exceptionnelles, il est important de prendre les mesures nécessaires en adéquation avec le bon fonctionnement de son exploitation.
Comment résilier un contrat TPE ?
Comment résilier un contrat TPE ?
1. Pour résilier votre contrat, il suffit de télécharger le FORMULAIRE DE RESILIATION.
Complétez et signez le formulaire puis retournez le avec l’intégralité du matériel à l’adresse suivante : sav@csb.nc
2. Retournez les appareils en vous déplaçant directement à la CSB ou en faisant appel à un transporteur :
Calédonienne de Services Bancaires
88 promenade de Koutio
98835 Dumbéa
Attention les éléments doivent être en bon état et complets (câble, pin pad, etc)
3. La résiliation est effective après réception de l’intégralité des éléments
Date de fin de vie TPE
|
CONSTRUCTEUR |
LIBELLE EQUIPEMENT |
REFERENTIEL |
VERSION PCI |
DATE FIN PCI |
DATE DE FIN DE COMMERCIALISATION |
DATE FIN DE DEPLOIEMENT |
DATE FIN DE VIE (RETRAIT TERRAIN) |
|
INGENICO |
Desk/5000 |
CB5.5 |
v5.x |
30/04/2026 |
30/04/2026 |
30/04/2026 |
31/12/2032 |
|
INGENICO |
Desk/5000 |
CB5.5 CB5.2 |
v4.x |
30/04/2023 |
30/04/2023 |
30/04/2023 |
31/12/2029 |
|
CONSTRUCTEUR |
LIBELLE EQUIPEMENT |
REFERENTIEL |
VERSION PCI |
DATE FIN PCI |
DATE DE FIN DE COMMERCIALISATION |
DATE FIN DE DEPLOIEMENT |
DATE FIN DE VIE (RETRAIT TERRAIN) |
|
INGENICO |
ICT 220/250 |
CB5.2 / CB5.5 |
v3.x |
30/04/2021 |
30/04/2021 |
30/04/2021 |
31/12/2027 |
|
INGENICO |
ICT 220/250 |
CB5.2 / CB5.5 |
v2.x |
30/04/2017 |
30/04/2017 |
30/04/2017 |
31/12/2023 |